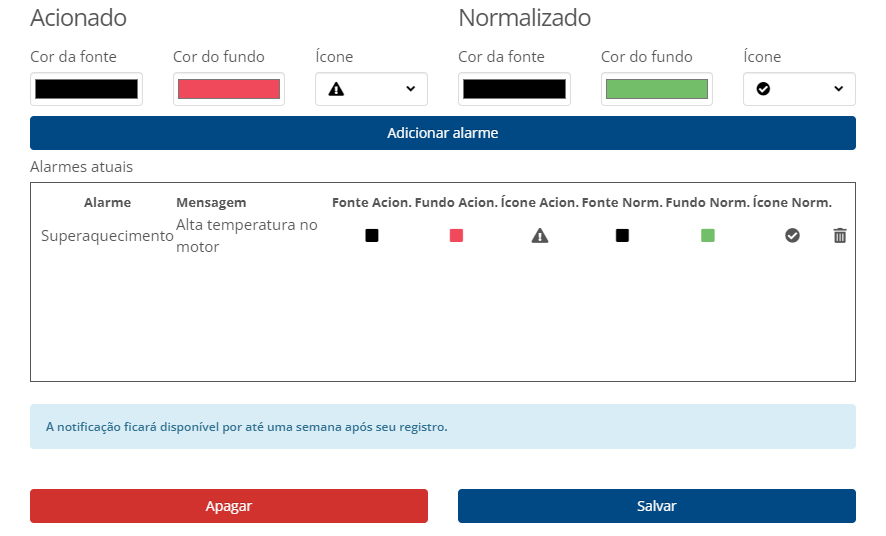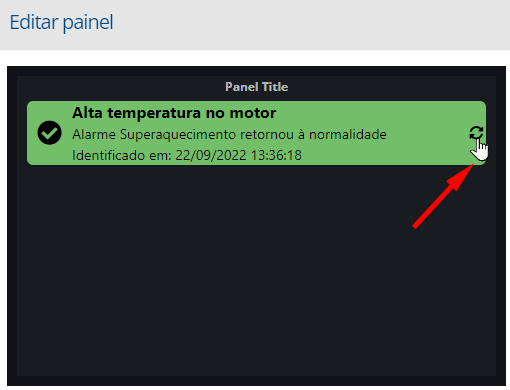Dashboard
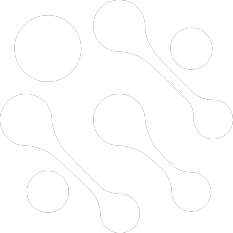
Editar painel
O "fator de integração" é um ajuste de acordo com a unidade do sensor. Exemplo: se a unidade do sensor é m³/s, o fator de integração deve ser "Segundo"; se a unidade do sensor é R$/min, o fator deve ser "Minuto"; se a unidade do sensor é km/h, o fator deve ser "Hora".
Deixar o campo vazio para ajuste automático.
O "intervalo de junção" determina de quanto em quanto tempo os dados serão transformados em um único dado de acordo com o "tipo de junção".
É possível alterar a ordem de exibição da data e horário arrastando e trocando os cartões de lugar.
O "fator de integração" é um ajuste de acordo com a unidade do sensor. Exemplo: se a unidade do sensor é m³/s, o fator de integração deve ser "Segundo"; se a unidade do sensor é R$/min, o fator deve ser "Minuto"; se a unidade do sensor é km/h, o fator deve ser "Hora".
Abra um vídeo no youtube, copie e cole aqui o link do vídeo.
Esta opção mostrará o horário da última leitura ao invés do valor, porém os mapeamentos serão feitos baseados no valor da última leitura.
O "fator de integração" é um ajuste de acordo com a unidade do sensor. Exemplo: se a unidade do sensor é m³/s, o fator de integração deve ser "Segundo"; se a unidade do sensor é R$/min, o fator deve ser "Minuto"; se a unidade do sensor é km/h, o fator deve ser "Hora".
Deixar o campo vazio para ajuste automático.
O "intervalo de junção" determina de quanto em quanto tempo os dados serão transformados em um único dado de acordo com o "tipo de junção". Essa tolerância de tempo é necessária, pois os sensores podem ter dados enviados em tempos diferentes.
Deixar o campo vazio para ajuste automático.
O "intervalo de junção" determina de quanto em quanto tempo os dados serão transformados em um único dado de acordo com o "tipo de junção".
Essa opção só é aplicada caso a opção "Juntar dados" esteja ativada.
O "fator de integração" é um ajuste de acordo com a unidade do sensor. Exemplo: se a unidade do sensor é m³/s, o fator de integração deve ser "Segundo"; se a unidade do sensor é R$/min, o fator deve ser "Minuto"; se a unidade do sensor é km/h, o fator deve ser "Hora".
| Local | Node | Equipamento | Sensor/KPI |
|---|
| Local | Node | Equipamento | Sensor/KPI | Cor |
|---|
Mapeamento de Valor
A ordem de prioridade é do último para o primeiro mapeamento criado. Deixar o campo "Texto" vazio manterá o valor e a unidade do sensor.
| Condição | Valor | Animação | Ciclo | Texto | Cor | Fonte | Tamanho |
|---|
Aplica um valor na pré-visualização do painel para que seja possível verificar os mapeamentos criados.
Acionado
Normalizado
| Alarme | Mensagem | Fonte Acion. | Fundo Acion. | Ícone Acion. | Fonte Norm. | Fundo Norm. | Ícone Norm. |
|---|
A notificação ficará disponível por até uma semana após seu registro.
Eixo X
Eixo Y
O "fator de integração" é um ajuste de acordo com a unidade do sensor. Exemplo: se a unidade do sensor é m³/s, o fator de integração deve ser "Segundo"; se a unidade do sensor é R$/min, o fator deve ser "Minuto"; se a unidade do sensor é km/h, o fator deve ser "Hora".
| Local | Node | Equipamento | Sensor/KPI |
|---|
O "fator de integração" é um ajuste de acordo com a unidade do sensor. Exemplo: se a unidade do sensor é m³/s, o fator de integração deve ser "Segundo"; se a unidade do sensor é R$/min, o fator deve ser "Minuto"; se a unidade do sensor é km/h, o fator deve ser "Hora".
| Local | Node | Equipamento | Sensor/KPI |
|---|
Ajuda
Para criar um painel basta clicar no ícone "Novo painel". Ao clicar no ícone "Configurações" é possível modificar a cor do fundo, cor dos painéis e cor da fonte. Também pode-se determinar o intervalo de atualização, que é o período de tempo entre os pedidos de novos dados, com um mínimo de 5 minutos.
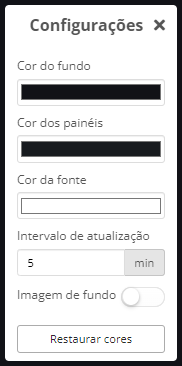
Ainda em "Configurações", existe a alternativa de configurar uma imagem para o fundo do dashboard, que permite ajustar sua posição, tamanho e repetição na horizontal ou vertical. Outra opção disponível é um botão para restaurar as cores para o tema padrão.
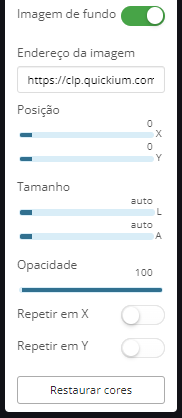
Para salvar o layout e as configurações do dashboard, clique no ícone
"Salvar configuração e layout". Para colocar em tela cheia, basta clicar em
"Tela cheia". É recomendado clicar nesse mesmo ícone para sair do modo tela cheia também, para não
causar problemas na visualização do site.
Para ver seus dashboards, clique no ícone "Meus dashboards".
A página de configuração permite criar novos dashboards ou editar os já criados.
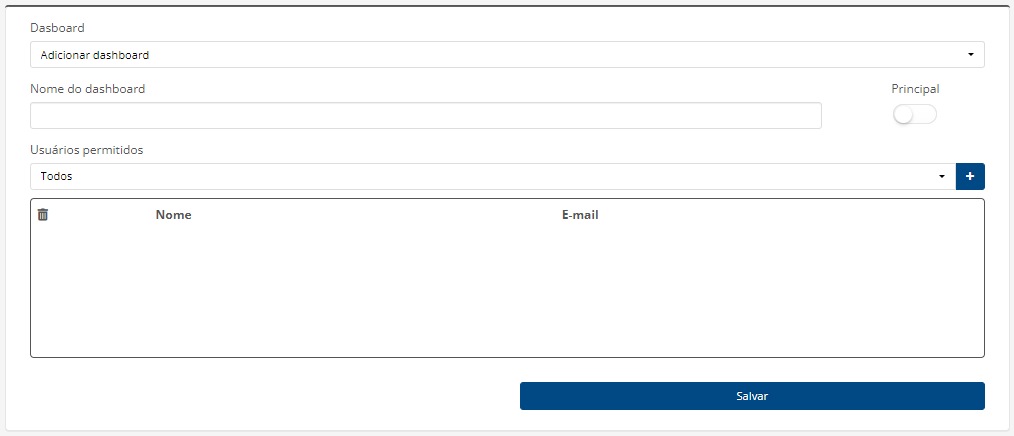
Para configurar um painel, clique no ícone superior direito do painel , conforme a figura. Também é possível redimensionar o painel através do canto inferior direito.
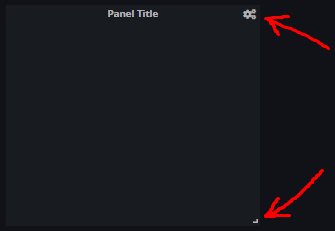
Os painéis podem ser selecionados segurando o clique esquerdo do mouse no fundo do dashboard e
arrastando o mouse, ou ainda, segurando a tecla "Ctrl" e clicando em cima de um painel.
Utilizando o mouse:
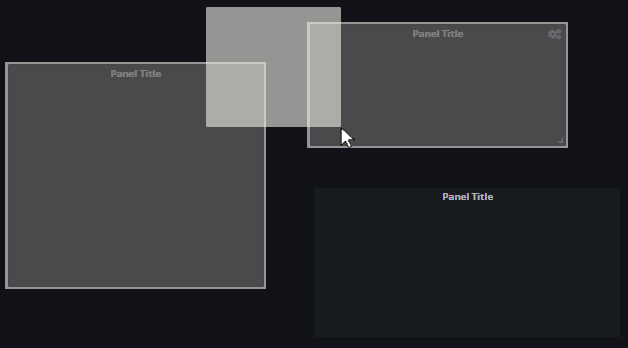
Utilizando a tecla "Ctrl" + clique esquerdo:
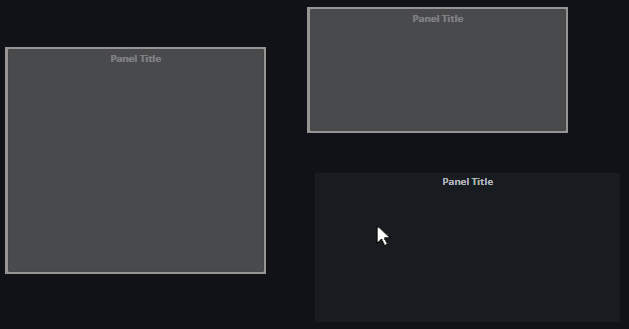
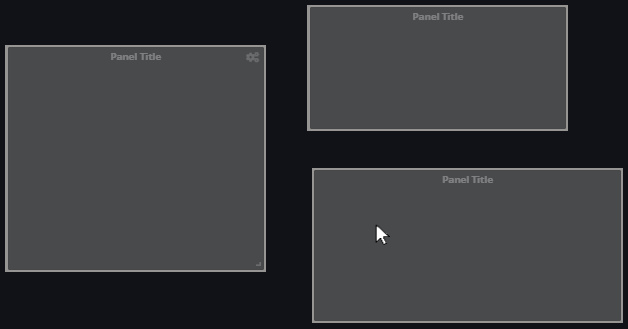
Ao clicar com o lado direito do mouse em um painel, existem as seguintes opções do painel: editar,
mover, redimensionar, clonar e apagar. Se há mais de um painel selecionado, as opções mover,
clonar e apagar afetarão todos os painéis selecionados. Os painéis selecionados também podem ser
movidos com as setas do teclado
 para ter mais precisão.
para ter mais precisão.
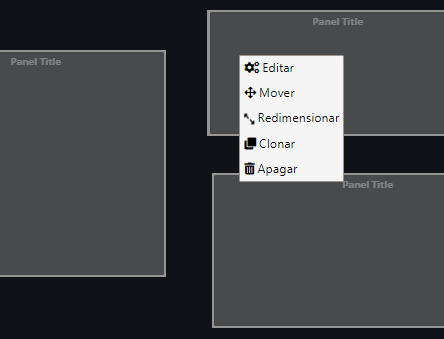
A configuração de um painel é dividida da seguinte forma: a fomatação geral de aparência e visualização dos dados (1), a escolha dos sensores e período dos dados (2) e a pré-visualização do painel (3).
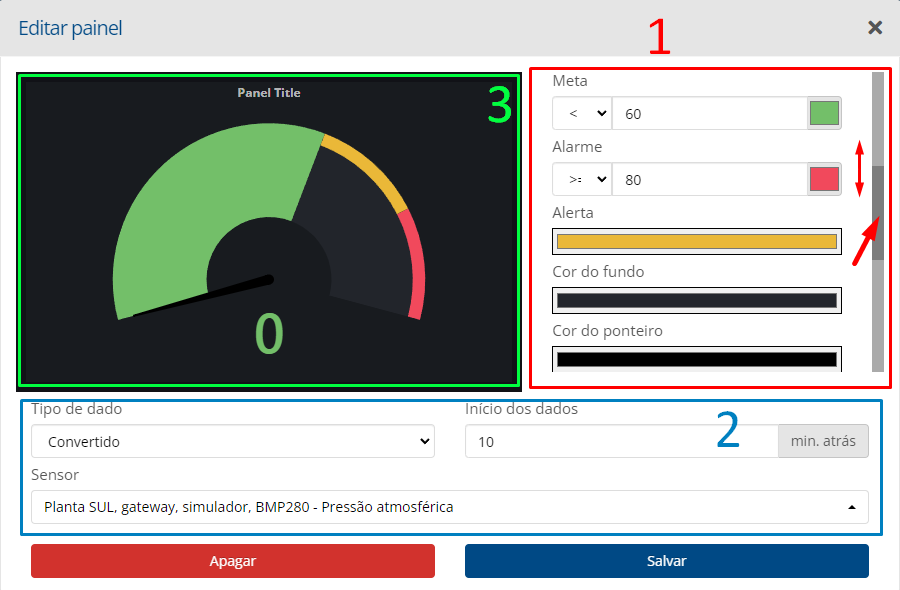
Vale ressaltar que os dados mostrados na pré-visualização não são dados reais do sensor. Como o dashboard só mostra dados recentes, só é possível definir o período de início dos dados, que é determinado pela quantidade de minutos atrás a partir do horário atual, com um máximo de 2880 minutos (2 dias).
O gráfico de gauge permite mostrar o valor médio, mínimo, máximo ou último valor do sensor no período escolhido e definir os intervalos de alarme e meta/alvo do valor lido. Também é possível definir os limites inferior e superior do gauge. Caso o valor lido ultrapasse esses limites, o gauge se ajustará automaticamente para melhor visualização.
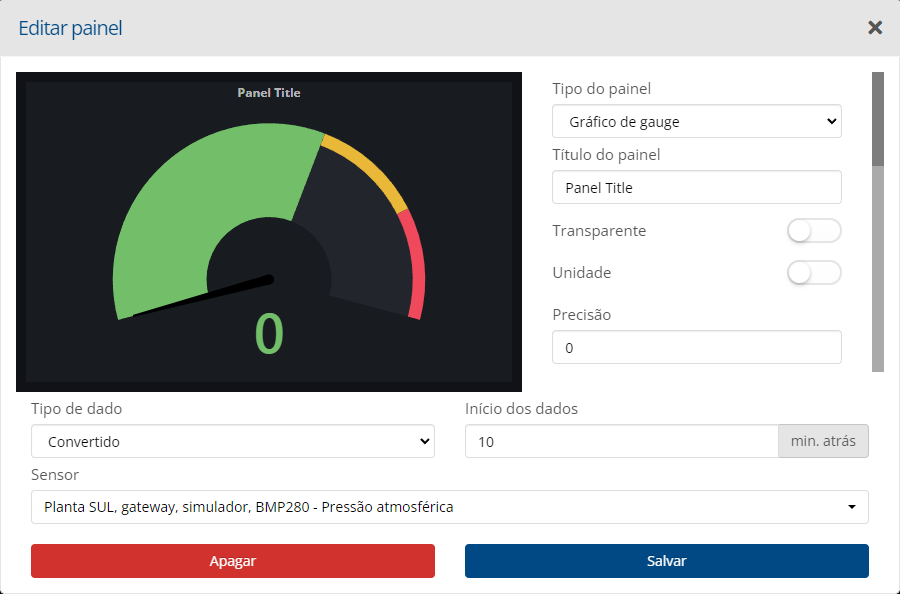
Caso o tipo de meta ou alarme seja "><" (entre), "<>" (exceto), "=><=" (entre igual) ou "=<>=" (exceto igual), o respectivo valor de meta ou alarme deve ser dois valores separados por ponto e vírgula, como mostra a figura.
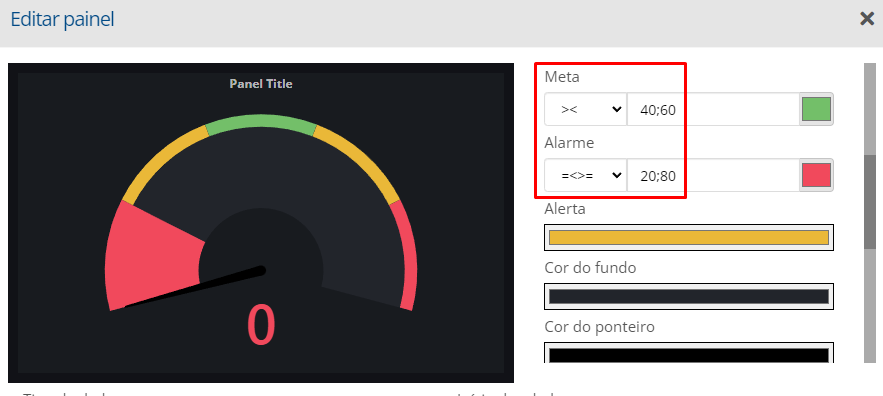
O gráfico de linha mostra o comportamento dos dados de até seis sensores no período escolhido. Existe a opção de mudar a cor da linha de cada sensor e escolher se a área abaixo da linha será preenchida com a cor ou não.
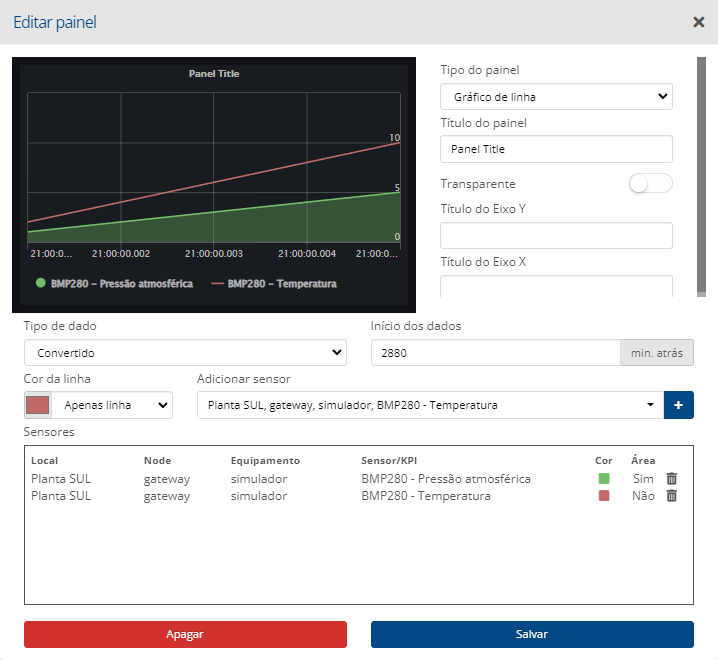
O gráfico de pizza exibe o valor médio, mínimo, máximo ou último valor do período escolhido, para até seis sensores. Como é um gráfico comparativo, é recomendado a utilização de sensores de mesma unidade. Sua visualização pode ser 2D ou 3D.
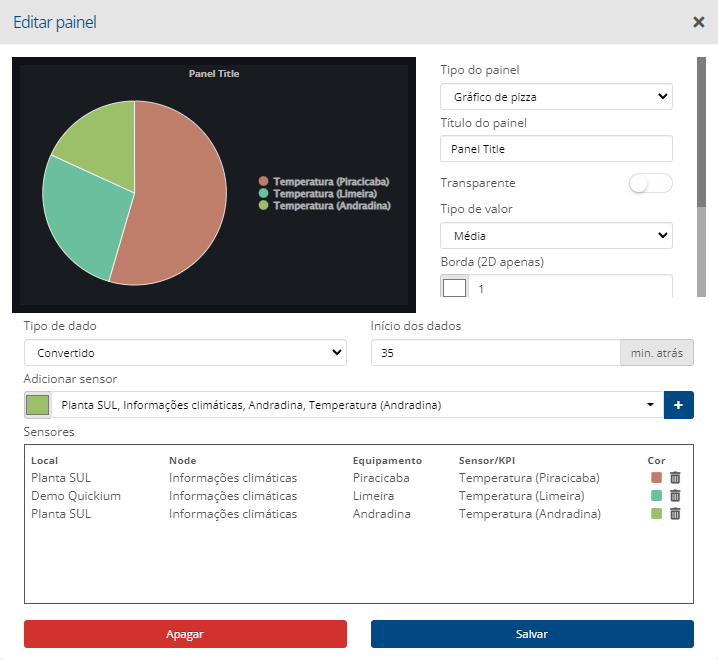

O gráfico de coluna mostra o comportamento dos dados de até seis sensores no período escolhido. Como os sensores podem ter dados enviados em tempos diferentes, é necessário definir um intervalo de junção dos dados. O "intervalo de junção" determina de quanto em quanto tempo os dados serão transformados em um único dado de acordo com o "tipo de junção". Escolher um intervalo de junção muito baixo poderá causar lentidão no gráfico por conta da quantidade de colunas.
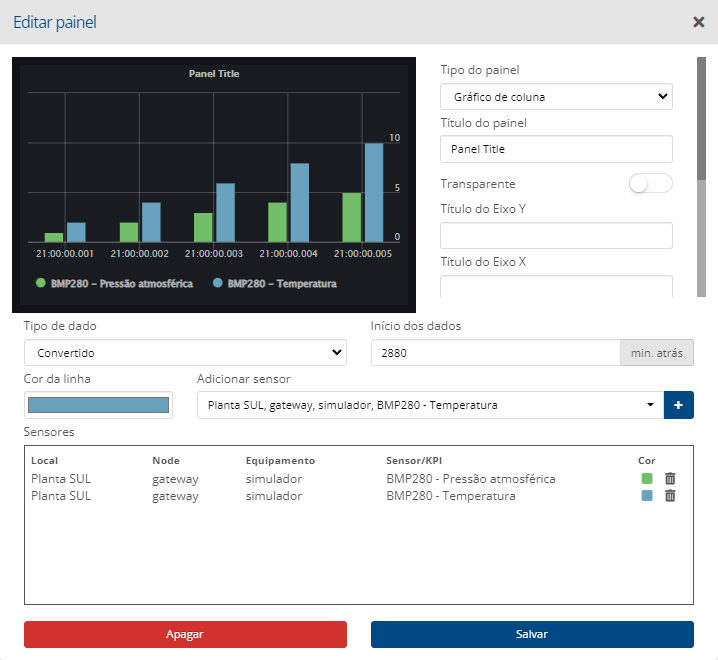
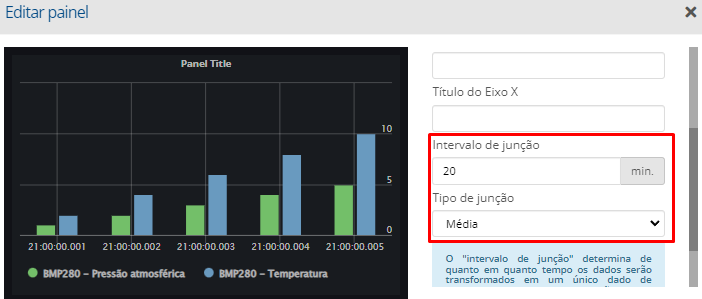
O gráfico não temporal apresenta o comportamento dos dados de até seis sensores em relação a um sensor de referência. Como os sensores podem ter dados enviados em tempos diferentes, é necessário definir um intervalo de junção dos dados. O "intervalo de junção" determina de quanto em quanto tempo os dados serão transformados em um único dado de acordo com o "tipo de junção".
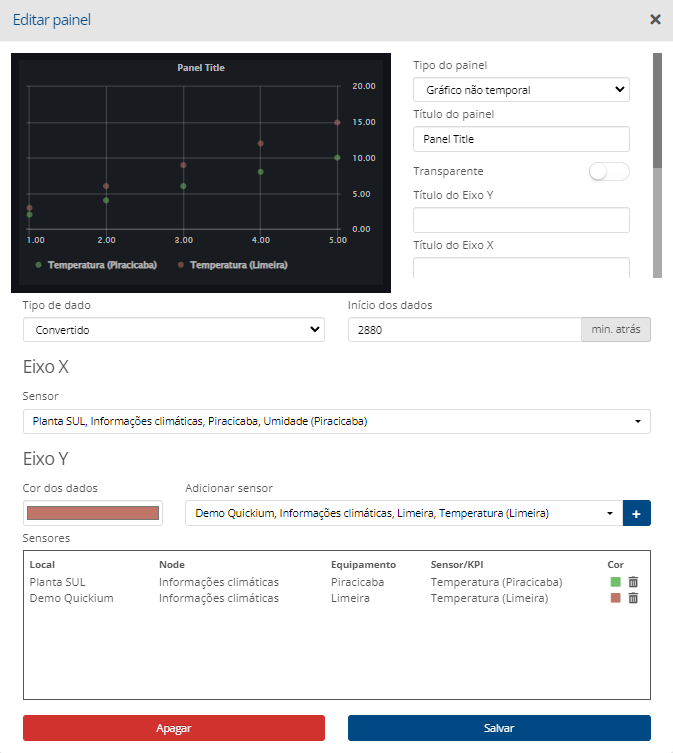
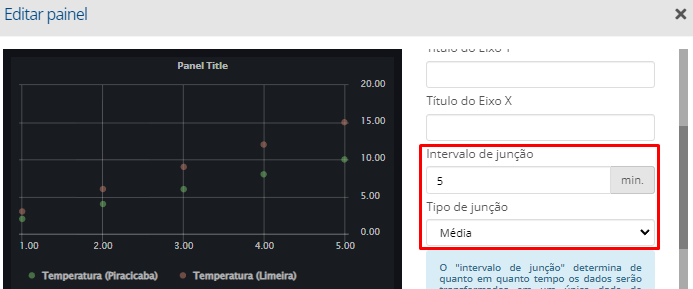
O painel de valor condicional mostra o valor médio, mínimo, máximo ou último valor do sensor no período escolhido possibilitando adicionar texto personalizado e/ou animações de acordo com um mapeamento de condições.
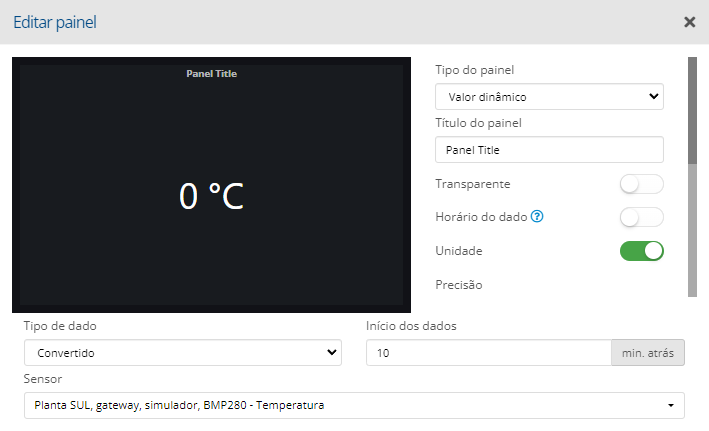
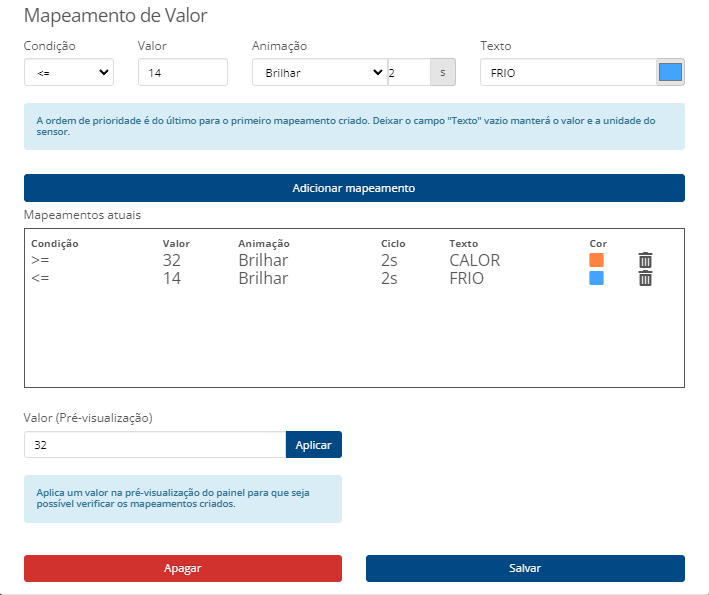
É possível mudar o valor da pré-visualização para verificar os mapeamentos, como mostram as imagens abaixo.
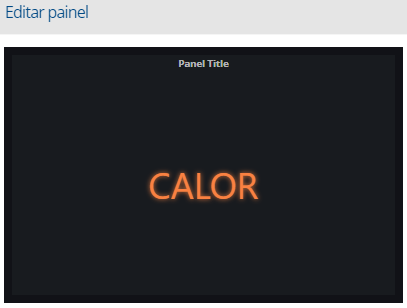
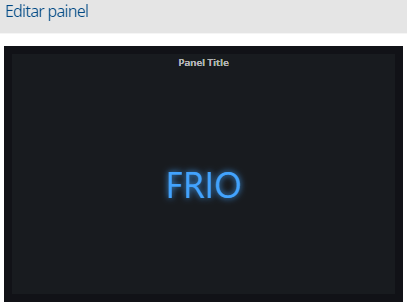
O painel de texto permite escrever qualquer texto e formatá-lo, além de possibilitar o uso de animações nesse texto. Ele também disponibiliza a opção de colocar a data e hora no final do texto no formato que preferir.
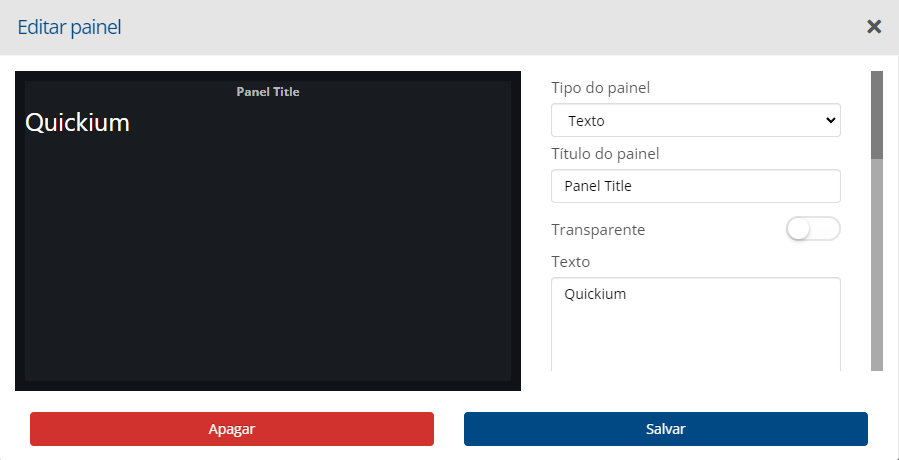
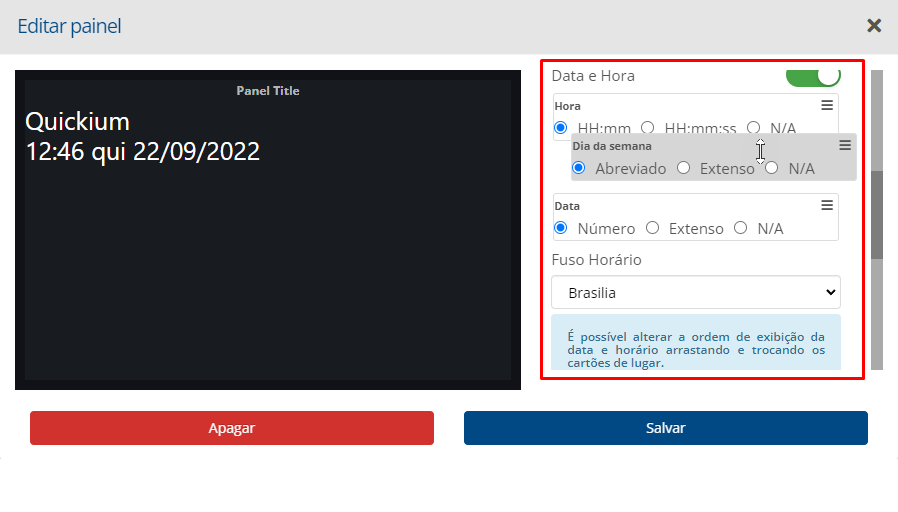
O painel de imagem possibilita a inserção de qualquer imagem, desde que ela esteja hospedada em algum endereço.

O painel de notificação de alarmes notifica o acionamento dos alarmes criados na página de alarmes, desde que ele seja adicionado ao painel. É possível configurar a notificação e verificá-la na pré-visualização.